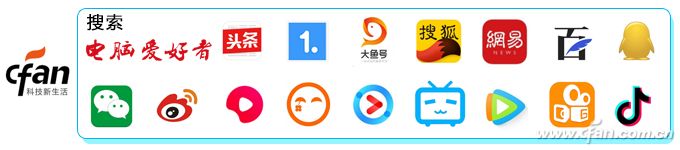CFan 电脑爱好者 2021-01-29 10:01应用 标签:技巧
没有对比就没有差距,在PPT中我们为了突出某种事物的改变,经常会把它们改变前后的效果放到一起比较,比如某地春冬景色对比,某地地震后的建设对比等。不过如果只是将两张图片机械地排在一起有时效果并不是很好,而借助PowerPoint(本文以2016版为例)自带的工具,我们可以打造出更酷的对比效果图。
动画加截图打造冬春效果对比
如果需要在PPT中对一些事物进行对比,比如为了突出冬天的皑皑白雪和春天的春意黯然,我们就可以通过PowerPoint的动画组件+截图来制作一张冬春景色对比效果图。
首先准备两张主题相似的图片,这里我们以教堂的冬春背景图片为例。启动PowerPoint后新建一张幻灯片,将准备好的两张图片插入到同一张幻灯片中,将它们的大小调整为一致,并且重叠放置(图1)。可以看到如果只是机械地将两张照片摆放在一起,照片之间缺少过渡,并不能很好地表达出我们需要的主题。
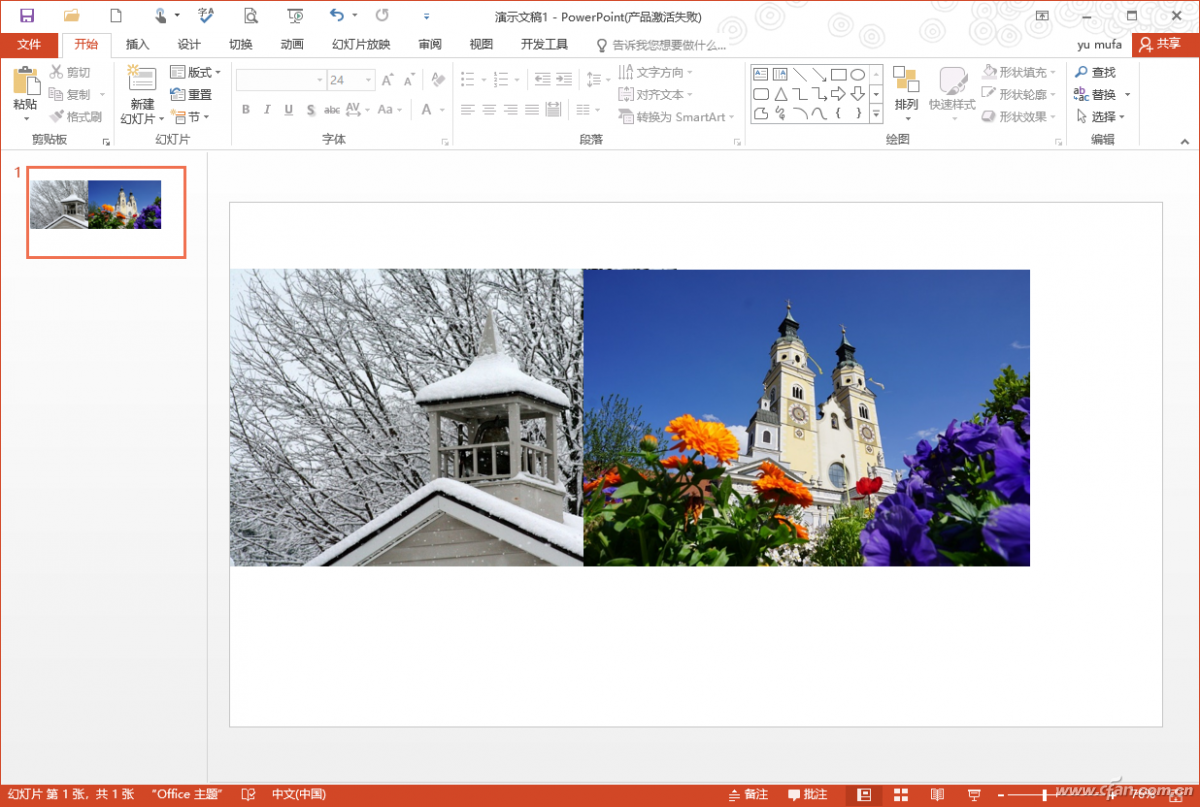
图1 调整图片
现在让我们为照片添加上动画效果。首先选中照片1,切换到“动画”,选择其中的“擦除”效果,接着在“效果选项”中将方向设置为“自左侧”,开始播放设置为“单击时”,持续时间设置为“5.5s”(时间越长越方便后续截图),其他保持默认设置(图2)。
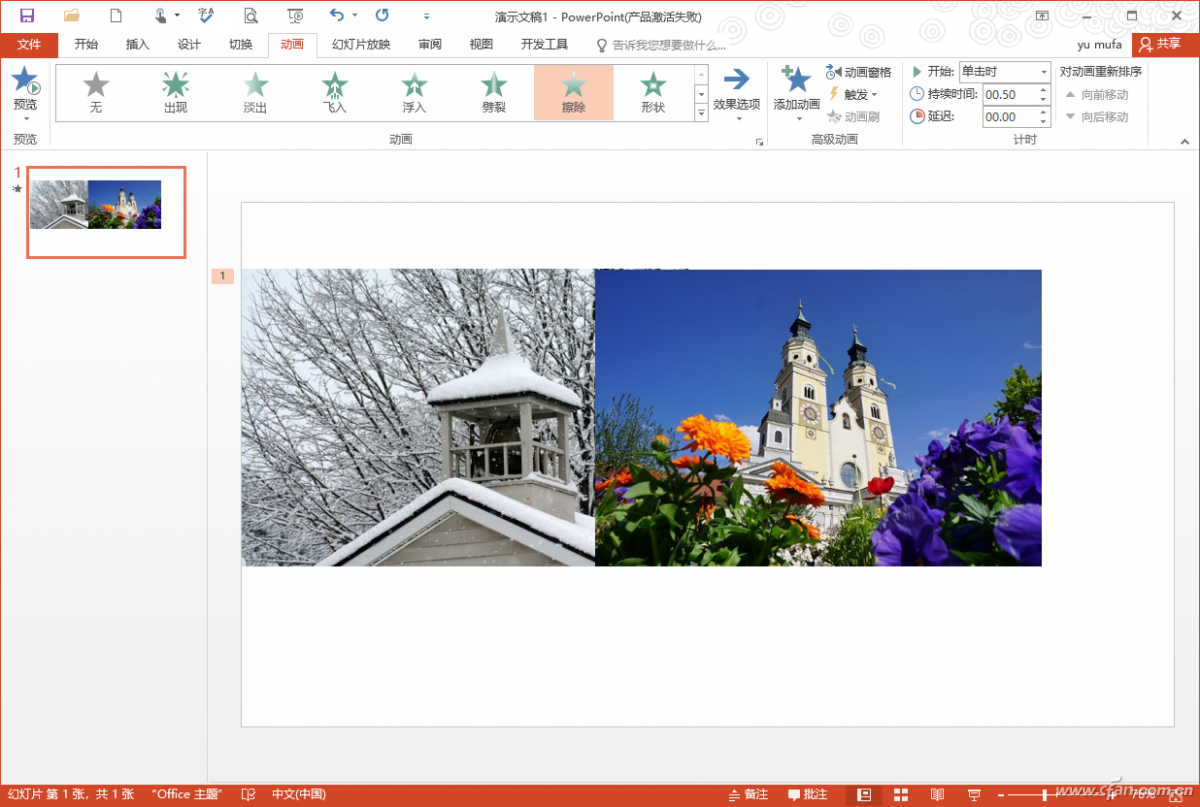
图2 添加动画效果
继续选中照片2,同上也为其添加“擦除”效果,在“效果选项”中将方向设置为“自右侧”,开始播放设置为“与上一动画同时”,持续时间也为“5.5s”,其他保持默认设置。完成上述设置后单击“预览”,可以看到两张照片会使用相反方向的擦除动画效果,并且会在重叠区域叠加擦除效果,我们需要的正是重叠部分的过渡效果。等预览到自己满意的过渡效果后,按下键盘上的PrintScreen键进行截图,接着打开“画图”程序粘贴截图,将其中自己需要的对比效果图复制保存(图3)。
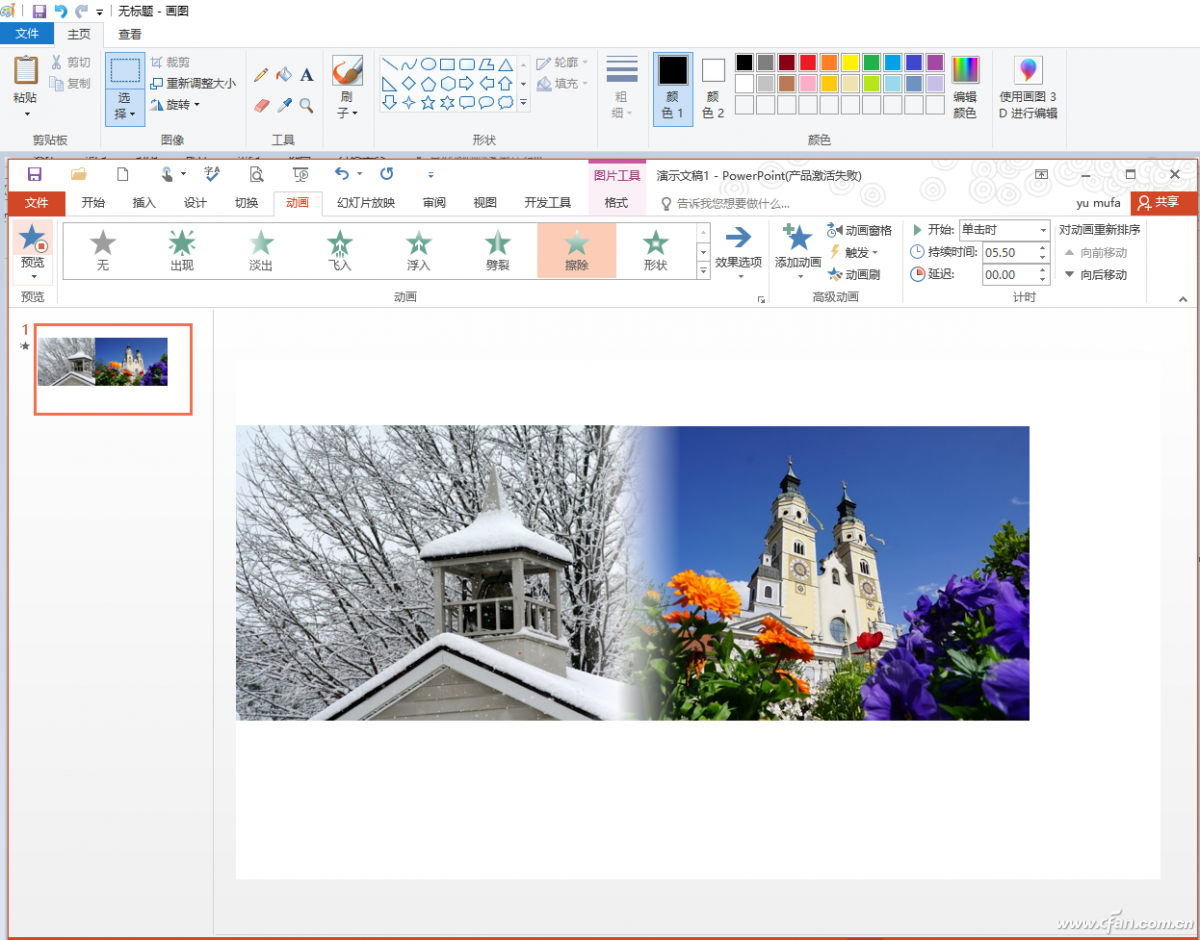
图3 截图提取图片
返回PowerPoint窗口,再次将上述复制的图片插入到幻灯片中,此时在重叠部分可以看到很自然的过渡了,整张照片的效果从皑皑白雪的冬天过渡到了绿意黯然的初春。这样的对比效果是不是比两张图片的简单并排更好呢(图4)。

图4 前后对比效果
最后可以在效果图上添加文字说明,为了能够更好地突出文字效果,可以通过插入矩形的方法在其上添加一层蒙版。点击“插入→形状→矩形”,在图片上插入一个和图片大小一致的矩形,同时将矩形填充为灰色并设置合适的透明度,然后在其上添加主题文字并稍加修饰,如将“冬”和“春”字粘贴为图片并设置为白色和绿色,这样一张表达冬去春来的景色对比幻灯片就完成了(图5)。

图5 最终效果图
形状加蒙版让过去与现在组合
如果要在PPT中表达某个地方的前后效果对比,此时可以借助PowerPoint的形状填充+蒙版组合来实现,比如我们要制作的反应某地地震后建设的对比图。
首先准备两张同一地点震后废墟图片和建设后的图片,然后在幻灯片中插入震后废墟图片,为了更好地突出废墟效果,建议将照片调整为黑白显示,选中照片点击“图片工具→格式→重新着色→灰度”即可(图6)。
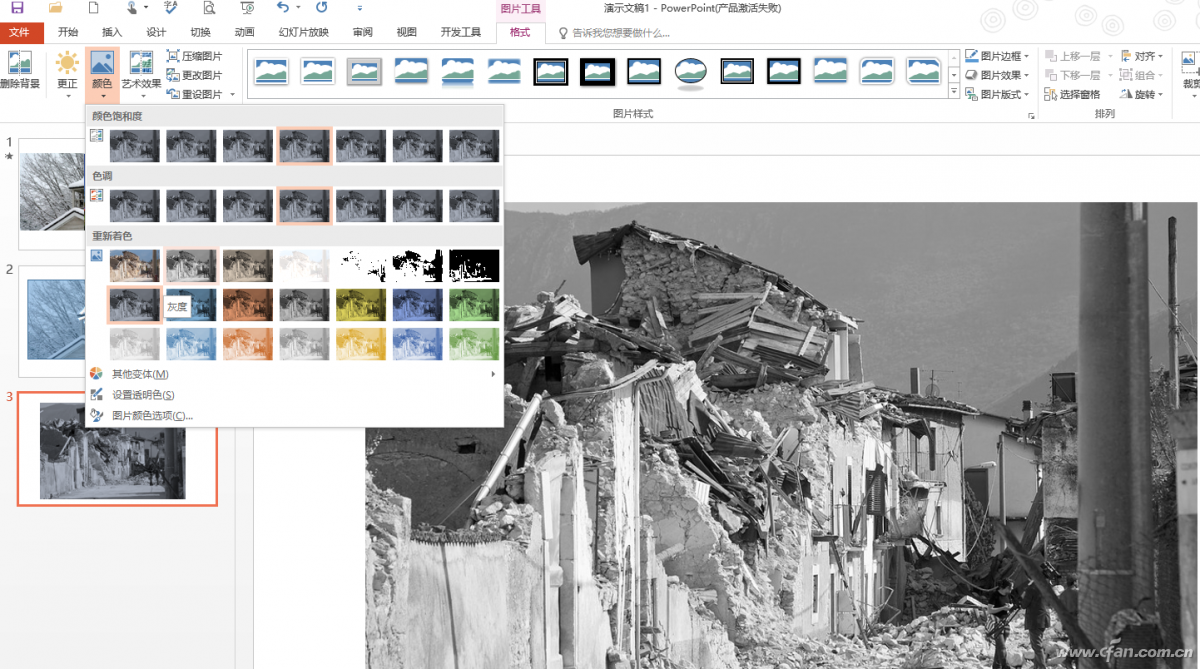
图6 图片处理
继续在另一张幻灯片中插入地震后重新建设的图片,点击“插入→形状→自由曲线”,然后按自己的实际需要,画出一个不规则的曲线,这里自由曲线范围需要包含两张图片的共有区域(如示例图片中都有的公路)。
接着复制地震后重新建设的图片,右击曲线选择“设置图片格式”,在右侧窗格中切换到“形状与选项→填充与线条”,选择“图片或纹理填充→剪贴板”,使用地震后重新建设的图片进行填充(图7)。

图7 填充图片
复制这个形状并粘贴到废墟图片上,同时调整大小和位置,尽量将两张图片有同一特征点的位置重合(如示例中的公路)。选中插入的形状,右击选择“设置图片格式”,在右侧窗格切换到“效果→柔化边缘”,将其柔化设置为15磅,这样图片之间的过渡就显得更为自然(图8)。
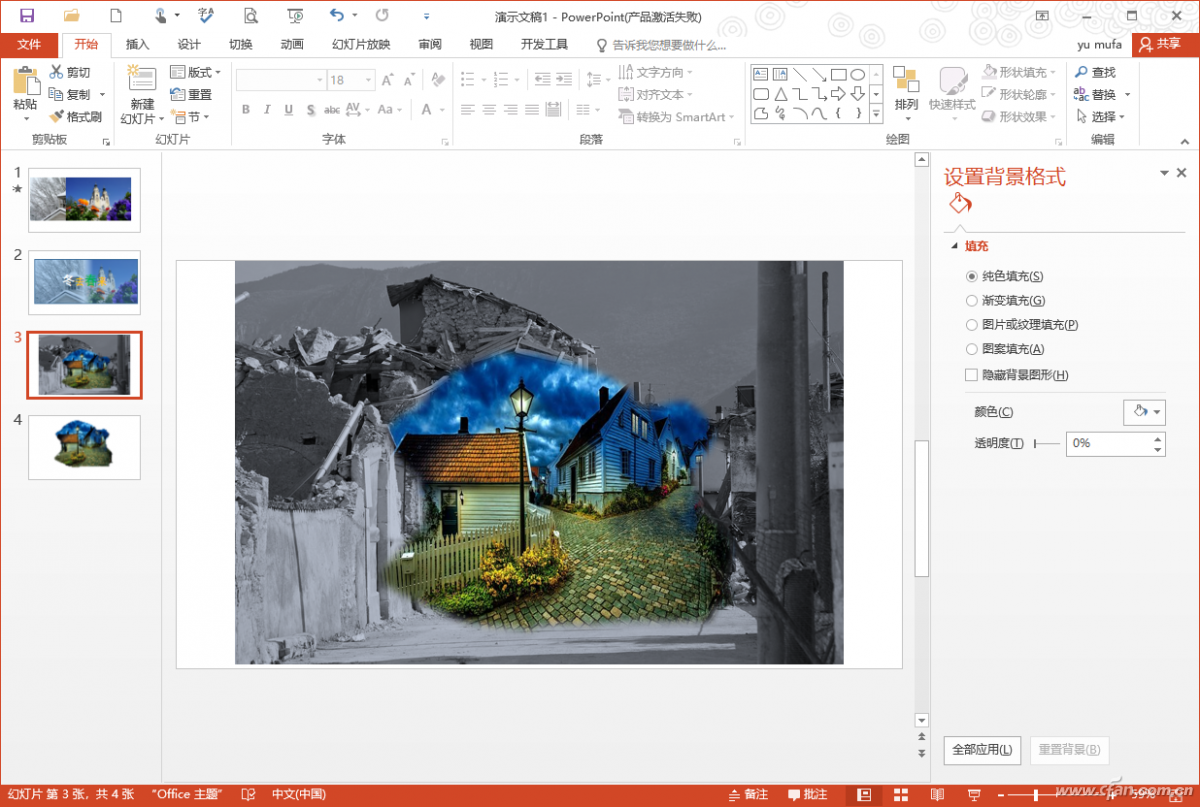
图8 柔化边缘
最后再为图片添加插入一个矩形蒙版,填充设置为“渐变”,同上在图片上插入主题文字,这样一张地震废墟以及地震之后建设对比效果的幻灯片就制作完毕。当然我们还可以根据自己的实际需要进行更多的拼接对比,比如左右对比,上下对比,只要将前后同一标志物(如某条路、某座大厦)衔接在一起就可以了(图9)。

图9 最终对比效果